Configuração do Chatbot

Hoje, sem dúvida alguma, o atendimento é um dos elementos principais da experiência do cliente.
Com isso, na busca de fazer o diferente no mercado, que está a cada dia mais concorrido, é necessário promover experiências satisfatórias ao público, o que engloba um atendimento de qualidade.
Se a sua empresa costuma demorar para responder o cliente ou nem sequer responde, dando o chamado “vácuo” em alguns contatos, saiba que as oportunidades estão sendo perdidas e que a experiência do cliente não está no patamar ideal.
Em contraposição, na busca por promover excelentes práticas, otimizar e qualificar o atendimento ao cliente, o chatbot se destaca como uma excelente alternativa.
O que são chatbots?
“Chatbot” é uma palavra oriunda da união entre “chat” e “bot”, termos em inglês que respectivamente significam “bate-papo” e “robô”.
Ou seja, como a palavra sugere, são robôs de conversas.
Esse recurso atua em todo o instante, ou seja, 24 horas por dia, 7 dias por semana.
O chatbot, portanto, é um assistente virtual que nunca deixa o seu cliente sem resposta.
Sua equipe de pessoas físicas não trabalham 24 horas por dia, certo?
A sua empresa possui um funcionamento em horário comercial?
Pois bem, sempre que o seu time de atendimento estiver offline, os chatbots estão em ação para seu cliente não ficar esperando até o dia seguinte.
Mas, vale destacar que os chatbots não são utilizados apenas fora do horário comercial. Dessa forma, os robozinhos dividem o atendimento ao cliente com a sua equipe.
Assim, os chatbots tiram dúvidas rápidas, realizam confirmações, fazem agendamentos, geram e qualificam leads, etc.
Logo, unindo rapidez e praticidade, os chatbots são ótimos recursos para alavancar as taxas de satisfação do seu negócio.
Configuração do Chatbot do Meets
Pensando na qualidade do atendimento da sua empresa, o Meets conta com uma central de atendimento, a qual possui estrutura omnichannel.
Desse modo, com a central integrada ao CRM, você tem uma poderosa máquina de atendimento, suporte e vendas, concentrando em um só lugar todos os contatos advindos dos mais variados canais de atendimento utilizados no seu negócio.
Nesse contexto, como um dos recursos inerentes à central de atendimento, o Meets dispõe de chatbots, os quais possibilitam o envio de mensagens automáticas.
Assim, você pode configurar e personalizar quantas mensagens quiser para enviar aos leads, tudo de maneira automática.
Configuração do chatbot: processo inicial
Trouxemos um passo a passo para você realizar todo processo de configuração do bot de maneira correta para rapidamente usufruir das suas vantagens.
Confira:
1 – Acesse a conta do Meets e vá até a seção de “Central de atendimento“;
2 – Clique em “configurações“;
3 – Nas configurações, clique em “Adicionar”. Ao adicionar bots, serão exibidos na tela, em “Lista de bots”;
4 – Escolha o bot a ser configurado e clique no ícone de edição;
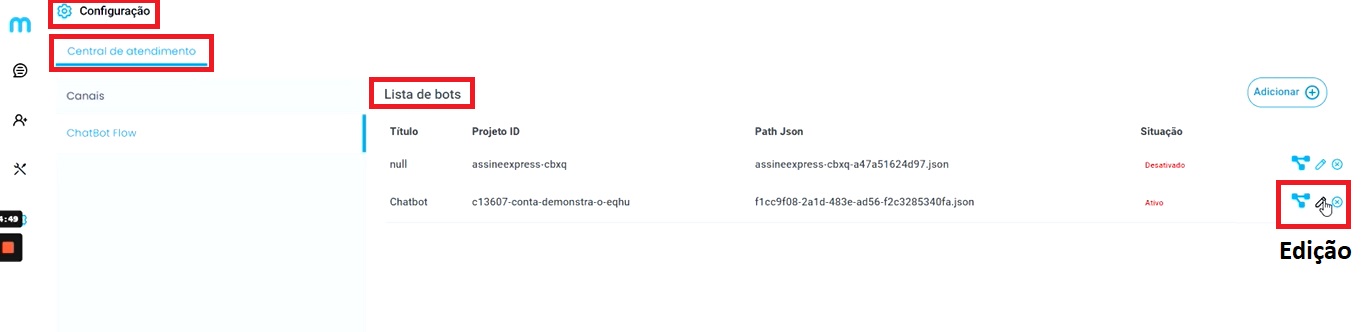
5 – Ao clicar em editar, na página seguinte, você pode editar o título e preencher o Projeto ID e o Path JSON. O projeto, bem como o Path JSON, você precisa pegar as informações no DialogFlow;
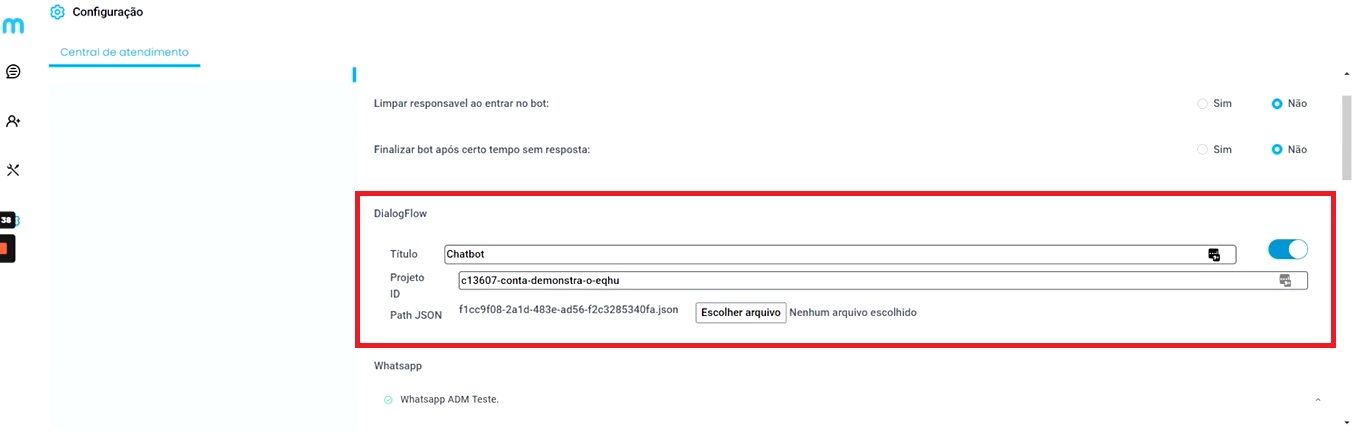
6 – Acesse o Dialogflow com a sua conta Google;
7 – Ao conectar, selecione a opção “+Create new agente” (criar um novo agente) e clique no símbolo de configurações;
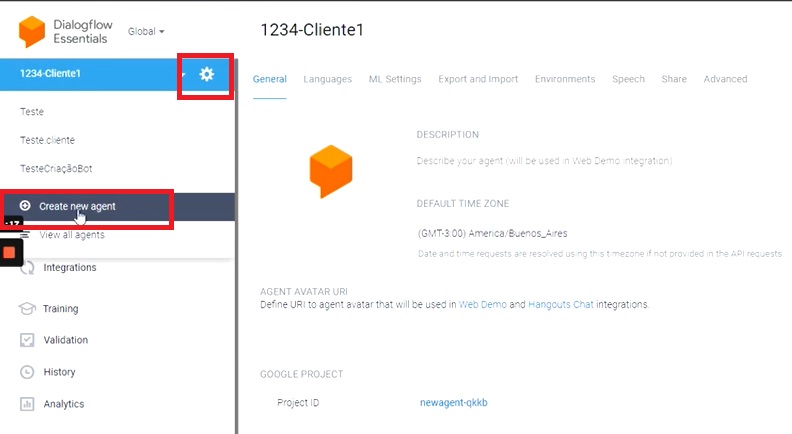
8 – Na tela, irão surgir informações, como o Projeto ID, sendo a primeira informação que você deverá coletar;
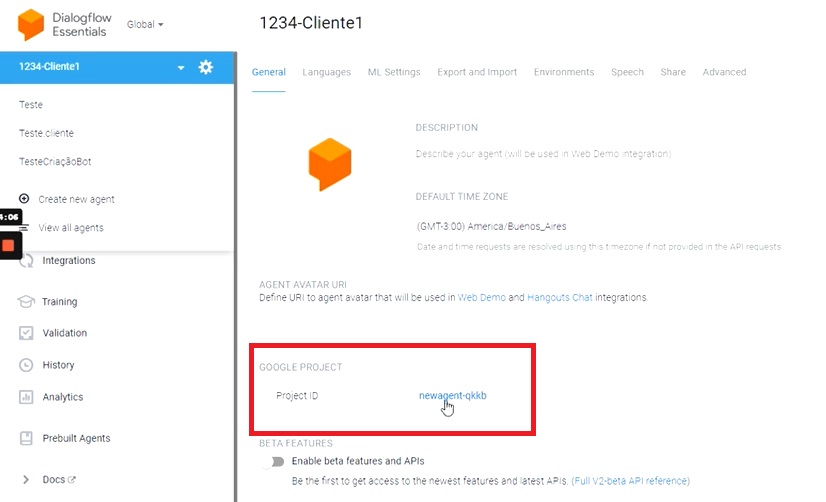
9 – Ao copiar o Projeto ID, retome ao Meets e cole a informação no campo Projeto ID;
10 – Para conseguir a outra informação, ou seja, o Path JSON, clique na informação ao lado de Project ID e espere ser redirecionado para a página do Google Cloud console;
11 – Ao carregar a página, em “IAM e administrador” clique na opção “Contas de serviço”;

12 – Na página seguinte, clique em “+ Criar conta de serviço”, na parte superior;
13 – Ao abrir a página de criação, coloque “dialogflow” como nome da conta de serviço e clique em “Criar e Continuar”;
14 – Na etapa seguinte, você irá conceder à conta criada o acesso ao projeto. Para isso, no campo “Selecionar papel”, escolha a opção criada, depois “Administrador da Dialogflow API” e clique em “Concluir”, embaixo;
15 – Ao clicar em concluir, na página seguinte, irão aparecer as contas de serviço para o projeto selecionado. Na conta criada, clique nos três pontinhos ao lado direito, em “Ações”, e escolha a opção “Gerenciar chaves”. Logo após, clique em “Adicionar Chave”, escolhendo “Criar nova chave”;
16 – Deixe o tipo de chave JSON marcada e clique em “Criar”;
17 – Após isso, será realizado o download de um arquivo, o qual você deverá anexar no Meets;
18 – Retorne ao Meets e no campo Path JSON insira o arquivo, desça a tela e clique em “Salvar”;
Esses foram os primeiros passos de configuração do Chatbot. Porém, o processo não se encerra por aqui
Antes de dar sequência nas etapas, disponibilizamos este vídeo no qual você pode visualizar o processo inicial de configuração do bot.
Como mencionado acima, o processo de configuração ainda não foi encerrado. Portanto, dando continuidade ao processo de configuração do bot, é preciso executar as seguintes etapas:
19 – Para isso, na seção de central de atendimento, acesse “ChatBot Flow”, em “Canais”;
20 – Ao abrir a próxima página, clique em editar, no chatbot desejado;
21 – Na página que irá surgir, você terá a possibilidade de preencher as opções de limpar responsável ao finalizar, limpar responsável ao entrar no bot e finalizar bot após certo tempo sem resposta, o qual deverá assinalar com sim ou não;
22 – Mantenha o bot ativo;
23 – Selecione a linha a qual você deseja que o bot fique ativo;
24 – Clique em salvar;
26 – Para o bot ficar ativo na linha, é preciso reler o Qr Code;
27 – Volte para a página da central de atendimento, vá em “Canais” e clique em “WhatsApp”, se for o caso;
28 – Selecione a linha desejada, desative e logo depois ative, lendo o Qr Code.
Para entender melhor
Para esse segundo momento de configuração do bot também elaboramos um vídeo para você entender melhor. Confira abaixo!
Não deixe de ler o nosso arquivo: Fluxo do bot: saiba como criar e finalizar
Saiba mais sobre o Meets
Acesse aqui os demais arquivos de suporte.
Ainda não tem uma conta no Meets? Comece aqui.
Fique por dentro dos nossos conteúdos
Acesse o nosso canal no YouTube e confira vídeos de tutoriais e conteúdos.
Além disso, leia os melhores artigos sobre marketing e vendas no nosso blog.

Ainda com dúvidas sobre o Meets e/ou deseja falar com os nossos especialistas? Entre em contato conosco via WhatsApp ou preencha os seus dados no formulário abaixo que a nossa equipe entrará em contato.
Resumo do conteúdo
